1.1 安装Linux系统
1.1.1 创建虚拟机
点击文件,选择文件下方的新建虚拟机
选择自定义
硬件兼容性默认即可
选择稍后安装操作系统
客户机操作系统选择Linux,版本选择CentOS7 64位
虚拟机名称可以自定义,起一个可以与后面创建的虚拟机区分开来的名字
位置最好统一放在一个可以找到的地方,方便以后找到虚拟机的文件
处理器的数量和核数默认1即可
内存最少给 1G 最好给 4G ,根据电脑的内存情况给予
使用 NAT 网络连接方式
默认使用 LSI Logic 控制器
虚拟磁盘也默认使用 SCSI 类型
选择创建新虚拟磁盘
磁盘大小给 20G 就够学习使用了,可以给更多,只要不勾选立即分配所有磁盘空间就不会立刻占用20G的电脑磁盘空间
选择将虚拟磁盘拆分成多个文件
磁盘文件名默认即可,也可以更改,不要修改后缀名就行
虚拟机创建完成
1.2 安装 CentOS7 镜像
1.2.1 挂载CentOS7 镜像
打开编辑虚拟机设置
选择 CD/DVD 勾选启动时连接和使用 ISO 映像文件,通过浏览找到你的CentOS7镜像并打开
完成后点击开启此虚拟机
1.2.2 安装CentOS7
按TAB键进入下图位置
输入 biosdevname=0 net.ifnames=0 将网卡名从ens33改为eth0
回车后等待
到下图页面后开始配置CentOS系统
新手可以选择中文,但是最好还是使用英文
中文在最下方
配置CentOS系统时区
直接点击地图上的中国,或者在地图上方手动选择地区
选择CentOS的系统软件
我选择的是最小化安装
磁盘分区
这里我选择了手动分区,默认的话是自动分区
点两下Done就可以开始分区了
选择Standard Partition,点击 + 号开始分区
分出一个boot分区,分给它 1G 就足够了
分出一个swap分区,也分给它 1G
剩下的空间全部分给 / 分区,只要不设置分多少就是全给
分区完成后点击 Done ,在弹出的页面中选择 Accept Changes
网卡和主机名设置
启动eth0网卡,并设置主机名
配置完成,接下来就是开始安装系统
设置你的root管理员密码
学习中密码可以设置的简单点,工作时最好不要让root可以登录
当右下角出现 Reboot 说明安装完成,接下来只需要重启即可
重启后等待,直到进入下图界面说明安装完成
输入用户名和密码进行登录,注:密码并非明文显示
出现下图情况说明已经安装完成了
本文链接:https://www.yunweibase.com/archives/643




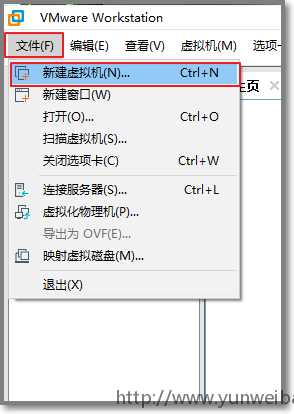
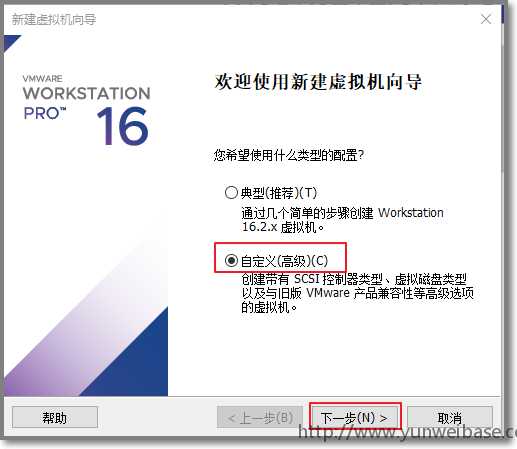
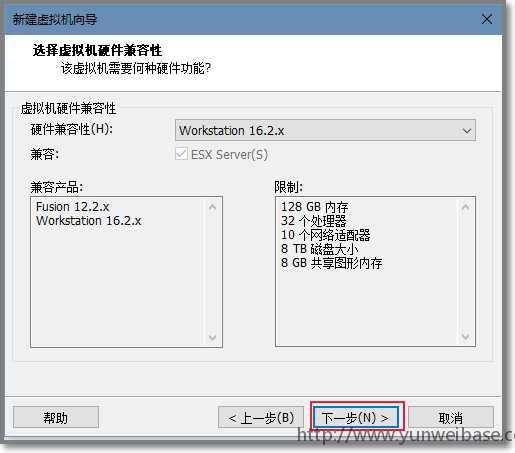
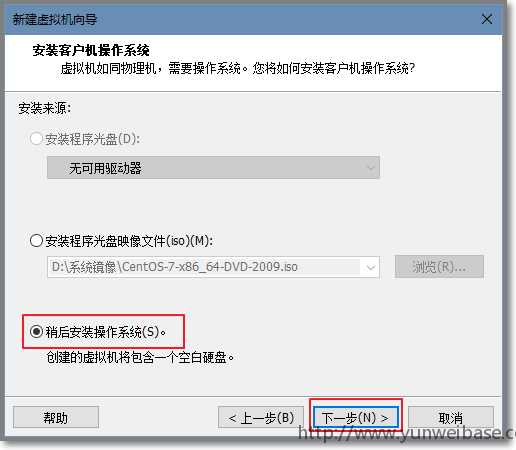
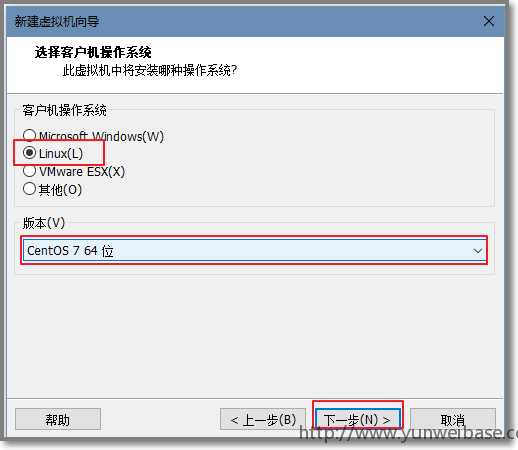
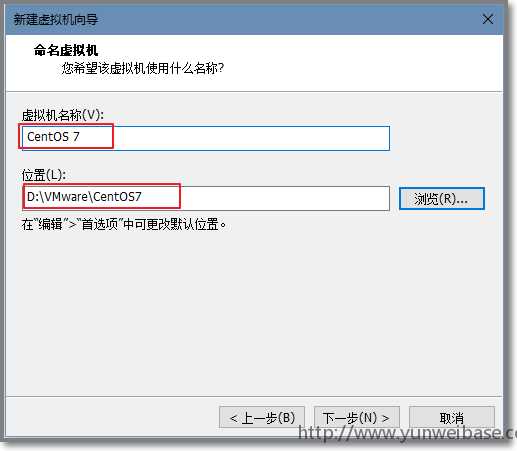
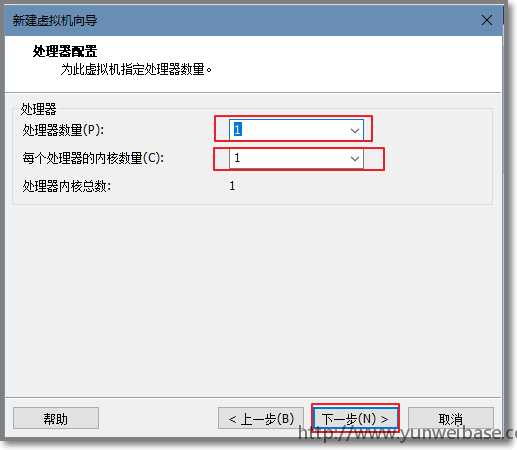
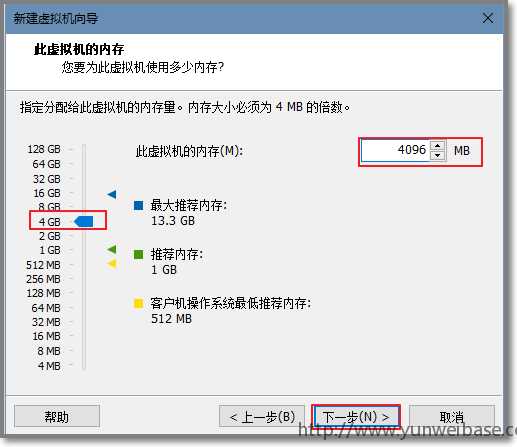
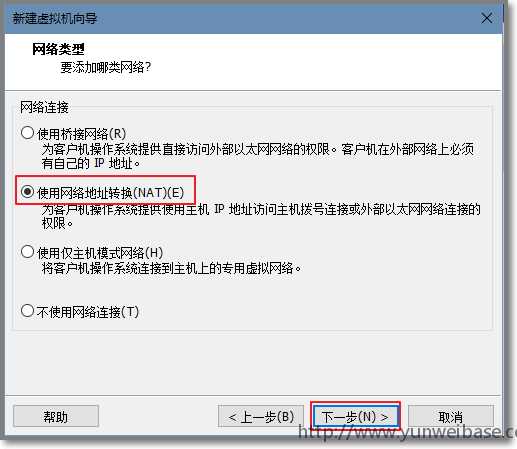
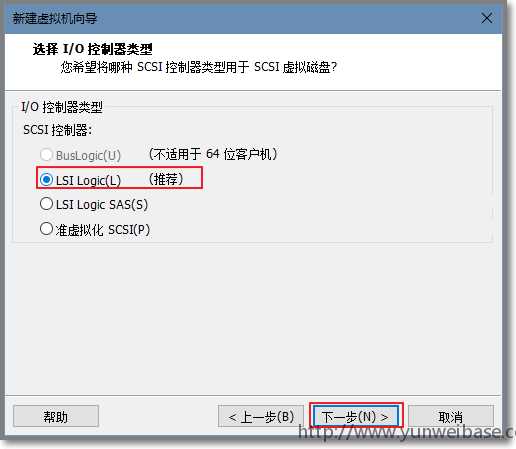
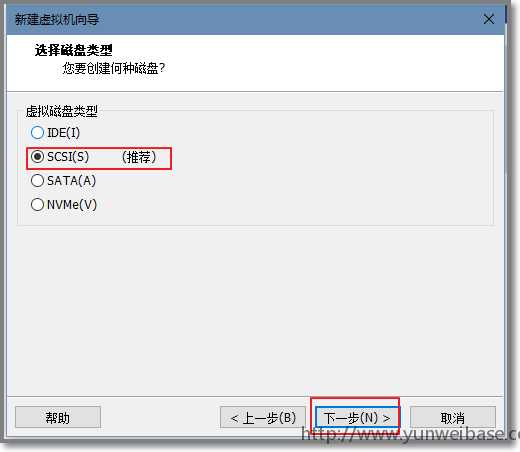
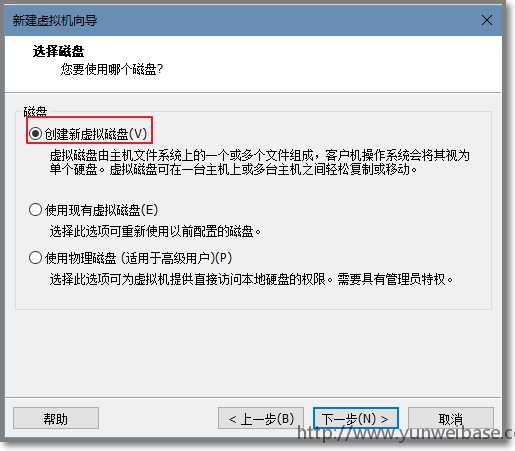
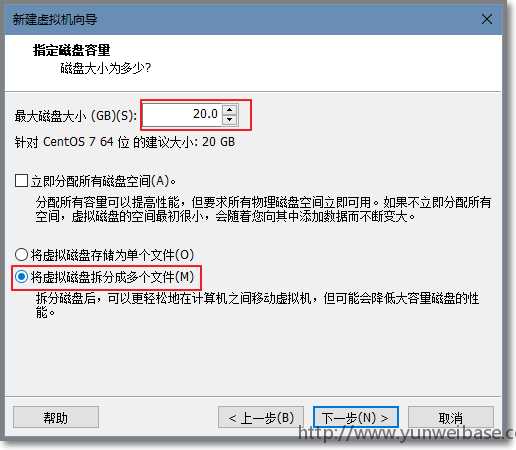
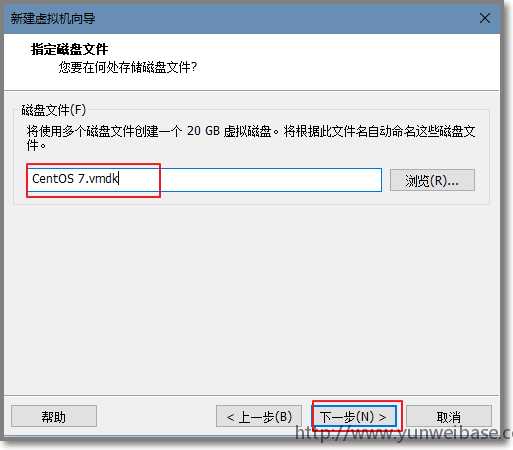
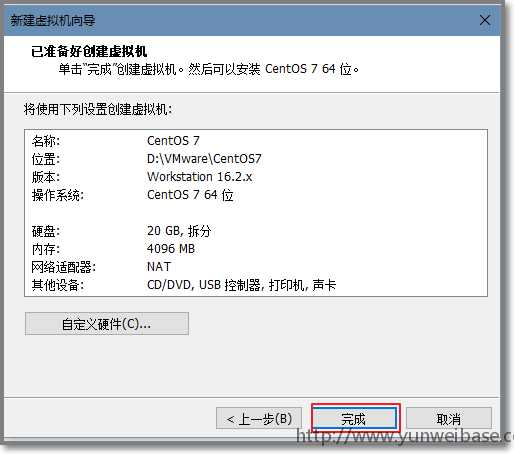
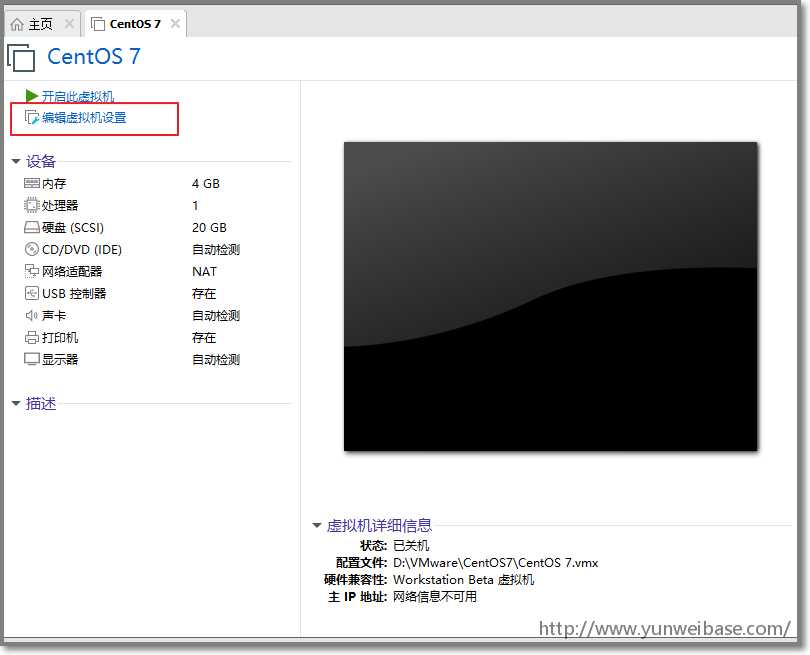
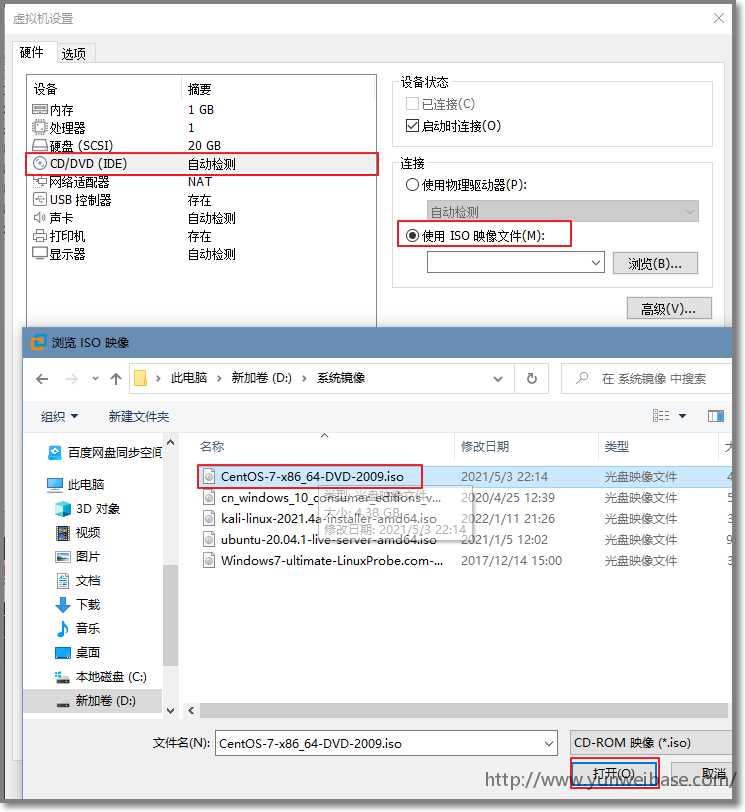
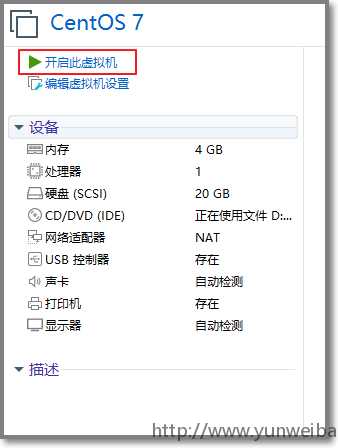

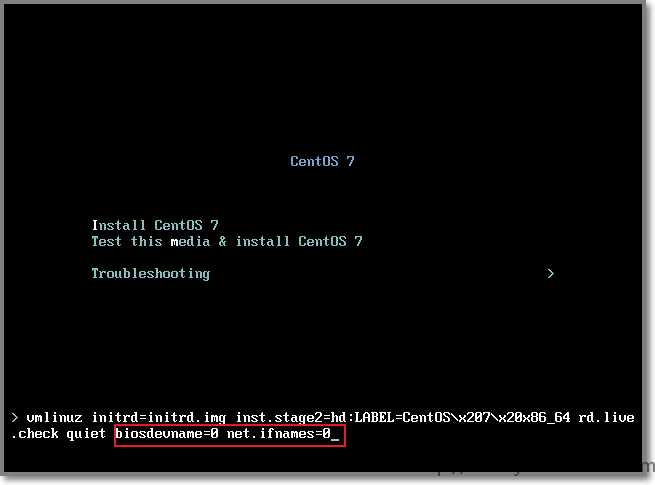
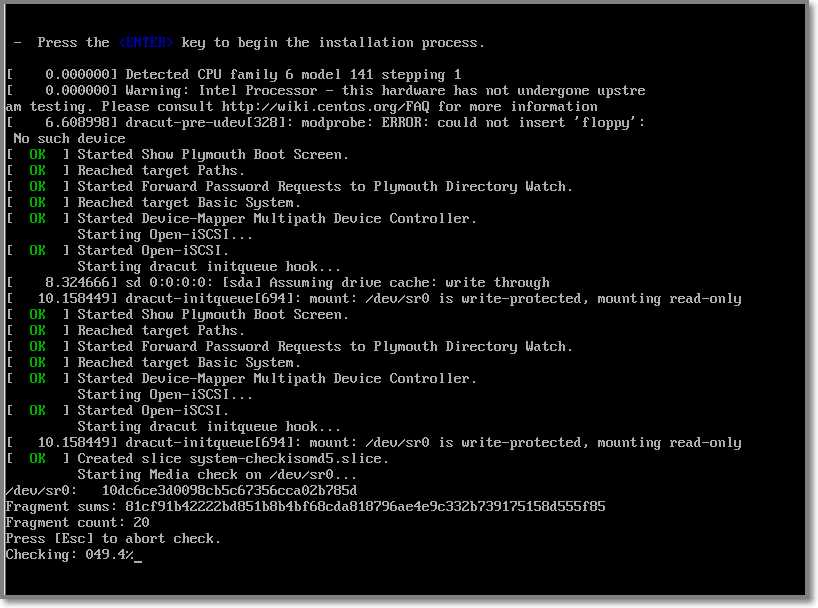
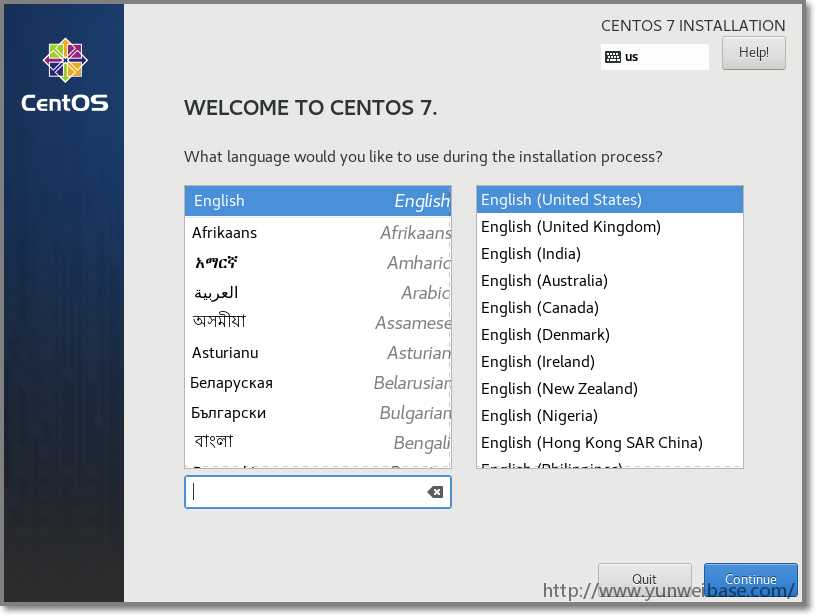
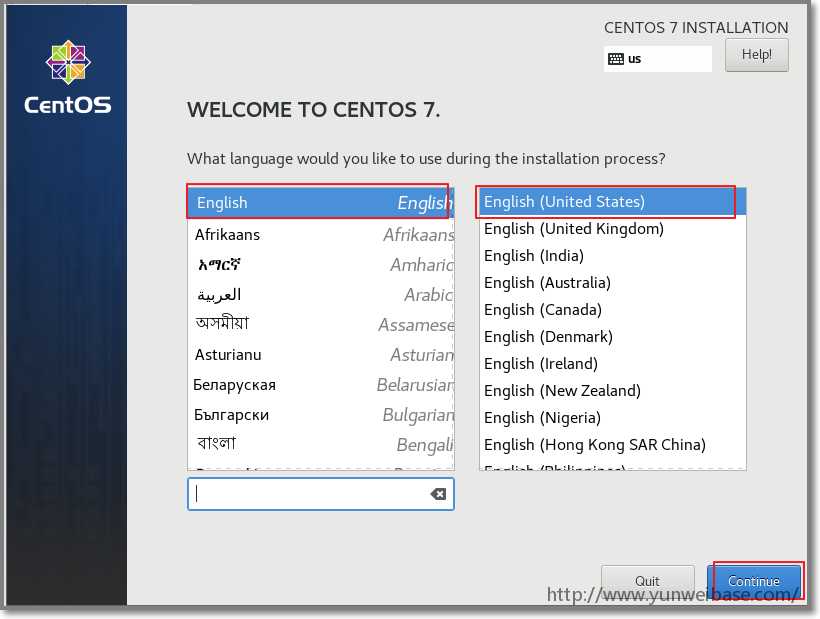
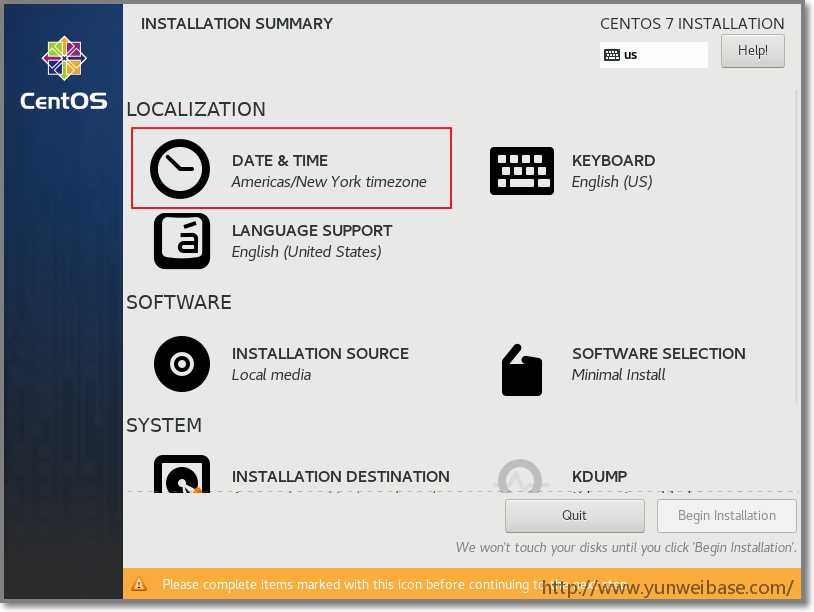
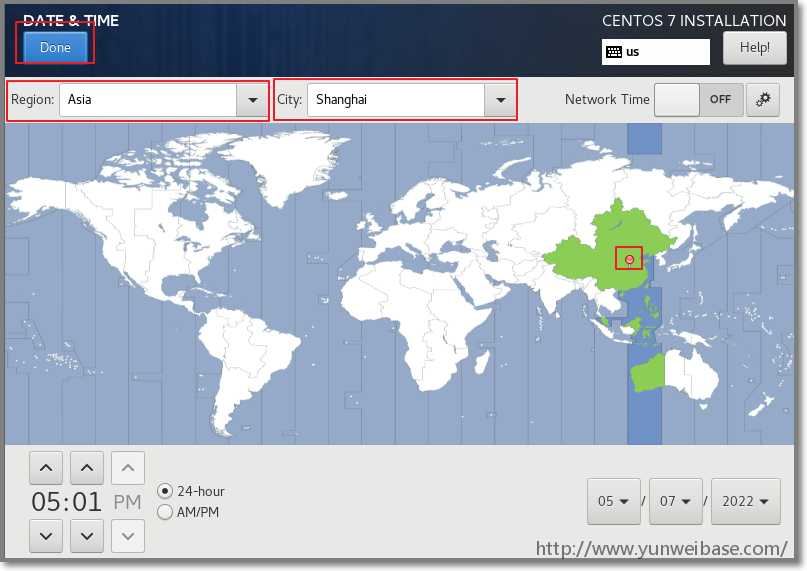
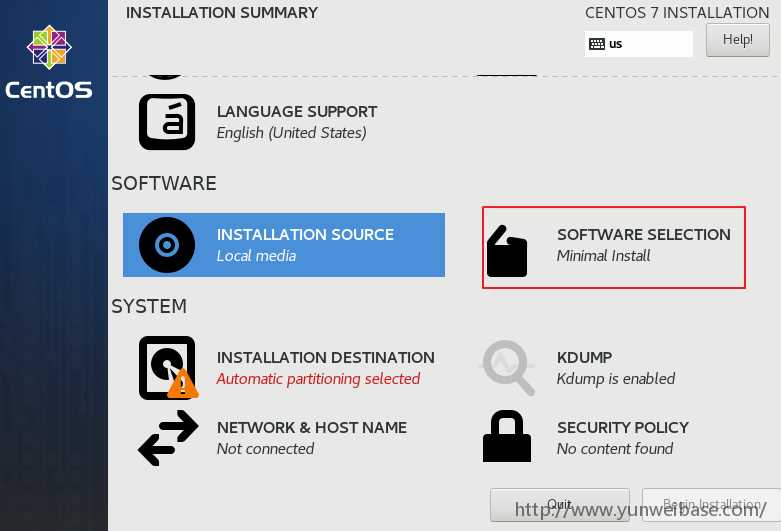
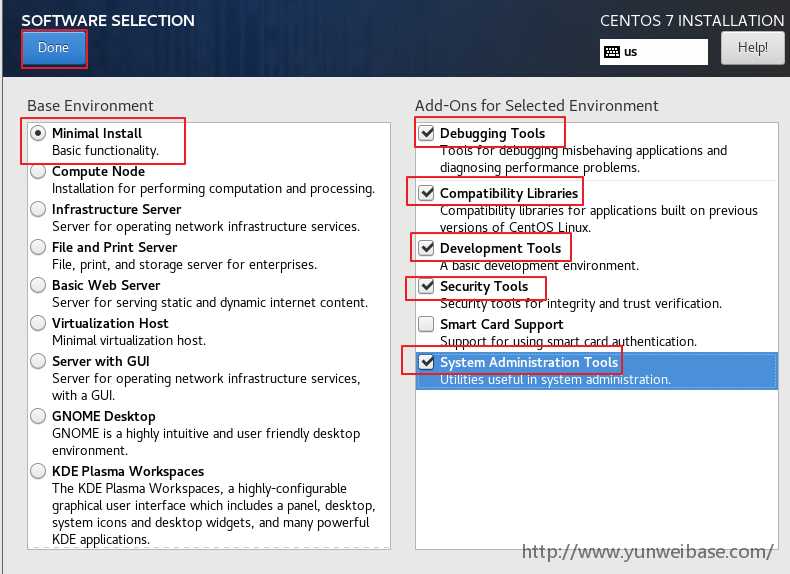
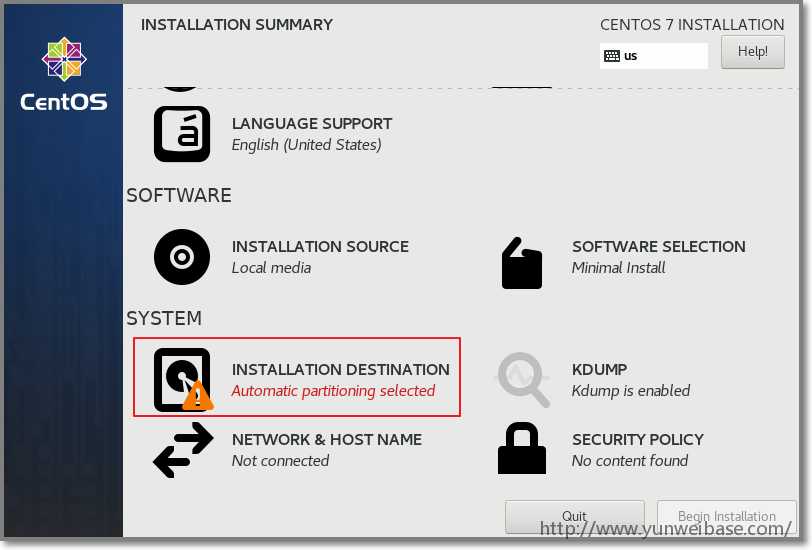
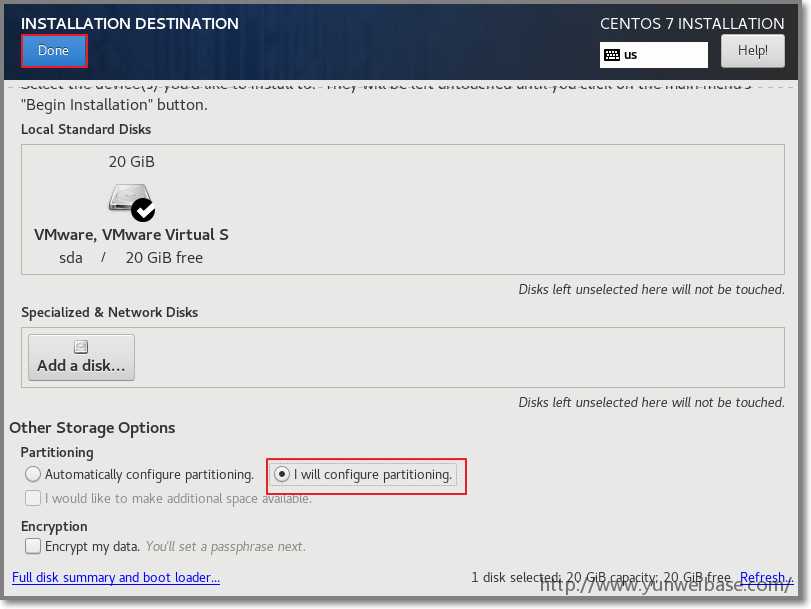

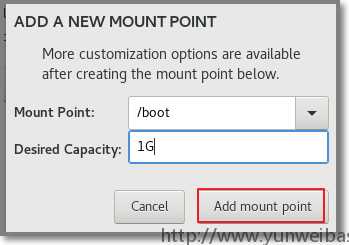
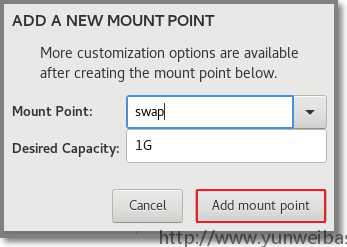
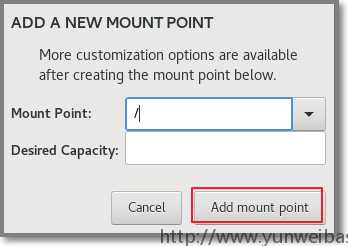
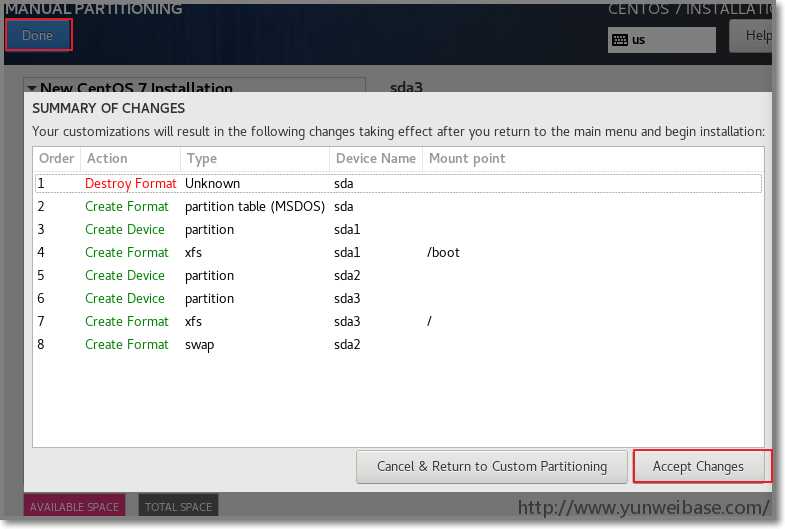
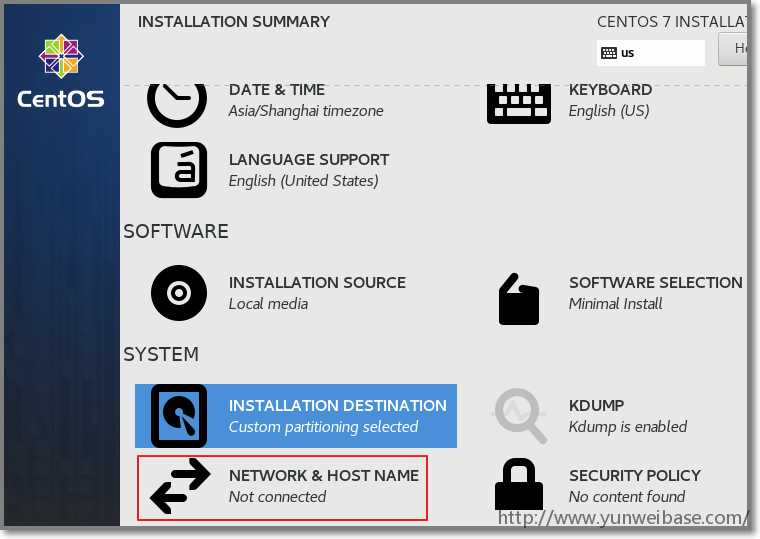

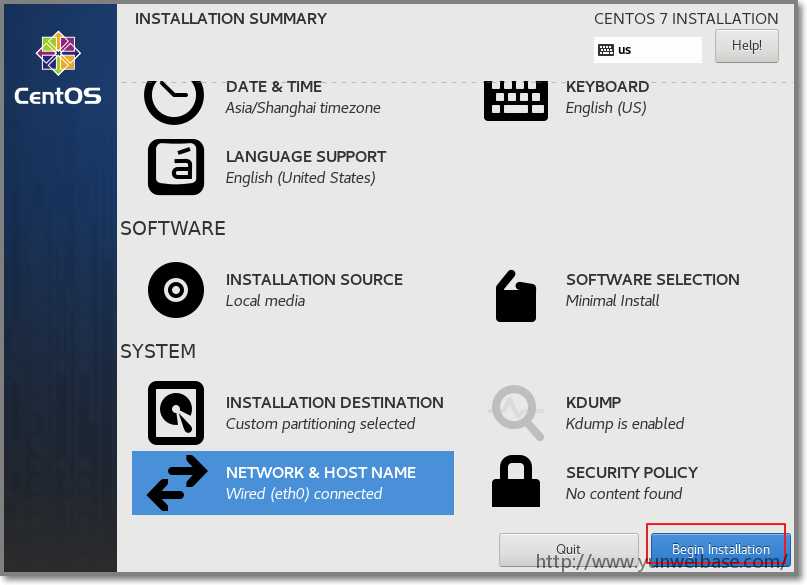
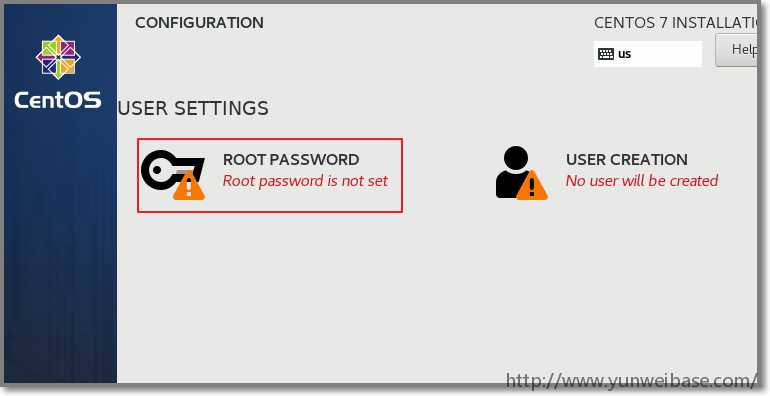
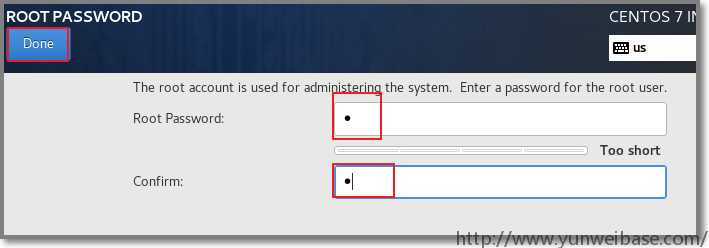
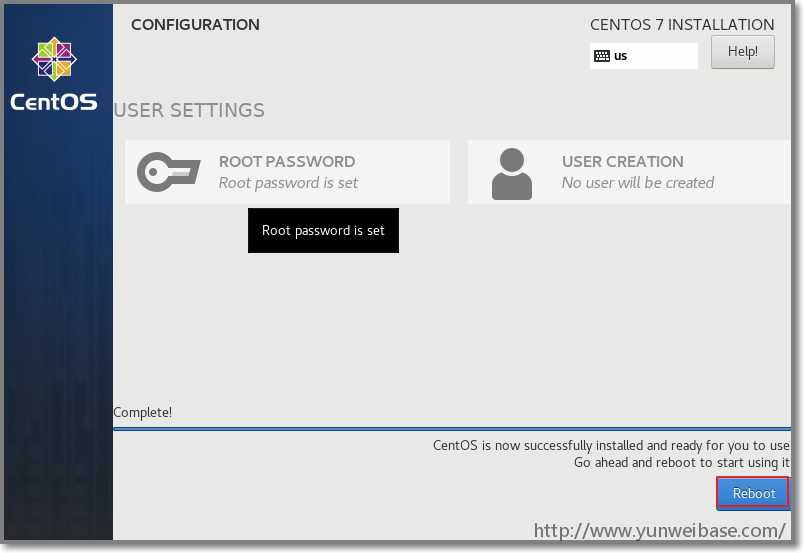
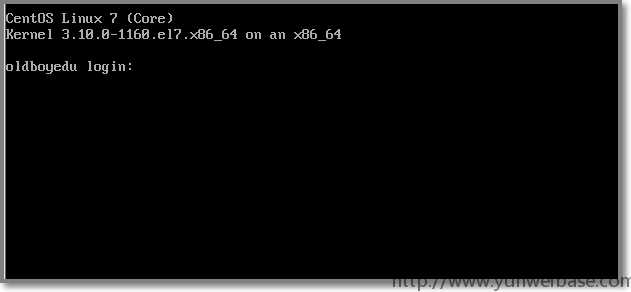
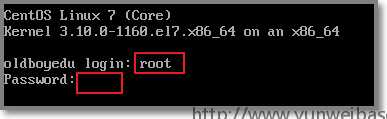
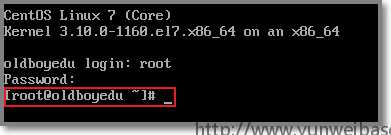
网友评论comments